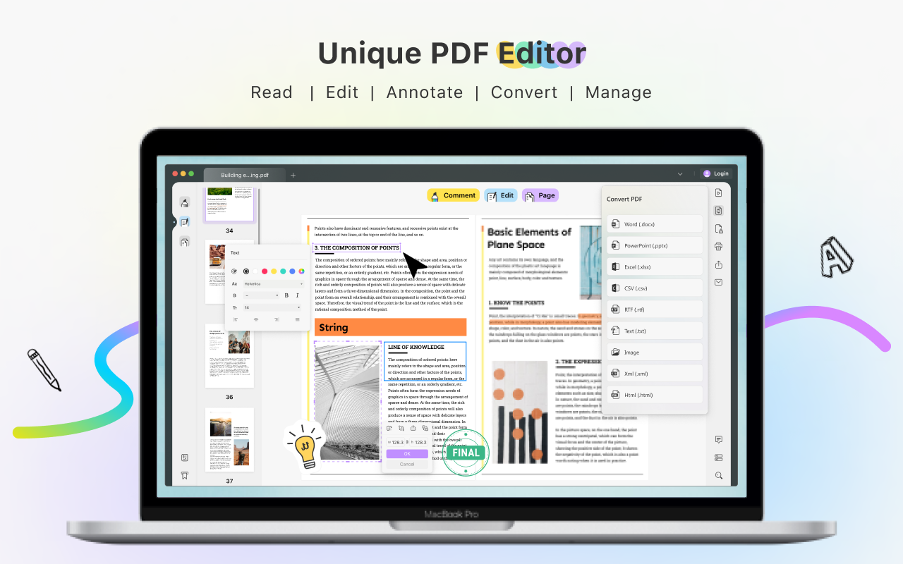PDF files are the standard for document sharing, but they have several limitations that can make editing them a problem. Given this, you might be on the lookout for a PDF to Word or another editable format converter.
Several PDF converters exist, each with its own set of advantages. So that you can choose the best PDF converter for your needs, this post will cover the many features you could want or need.
What Makes UPDF the Best PDF to Word Converter on Windows?
It is no surprise that UPDF is the only best PDF to Word converter on Windows. Known for its versatile and competitive editing features, UPDF is also the best PDF converter.
UPDF has recently released the conversion feature for Windows users and the response from the users was excellent. It can convert PDF to multiple other file formats such as Word, Powerpoint, Excel, Text, Images, PDF/A, and many others.
If we talk about the other features of UPDF, then we will have a comprehensive list of useful features that can’t be replaced by any other PDF editor.
How to Convert PDF to Word Using UPDF?
Follow the steps below to know how to convert PDF to Word using UPDF:
- Launch UPDF when it has been installed, and then either drop your PDFs in or select them from your computer to import them. You may also use the “Open File” option to choose the PDFs you want to use.
- Then, on the right sidebar, select “Export PDF.”
- Select “Word” from the list of available formats in the new window’s formats panel.
- Choose where you’d want to save the converted file by clicking the “Export” button. Quickly converting all PDF files to Word format and saving them to the specified locations on your device will take just a few seconds.
OCR PDF to Word Conversion using UPDF
Now, let’s say you have a scanned PDF that has to be converted. In what ways may a scanned PDF be converted into a Word document? UPDF is capable of doing exactly that! The OCR process for converting a scanned PDF to Word is as follows:
- Start by selecting “Word” from the “Export PDF” drop-down menu.
- Enable “Text Recognition Settings” in the new window. (Green indicates “On” in this context.)
- The language for OCR can be adjusted in the OCR interface. You can choose a page range for OCR and conversion if you simply want to convert a subset of the PDF.
- After choosing your OCR settings, you can quickly and easily export your converted Word document by clicking the “Export” button and choosing where to save the file.
Other features of UPDF
The following are the most popular features of UPDF:
- You can easily edit the text and images of your PDF documents. It allows you to edit, remove, and add text or images to your PDF files.
- Using an effective organizing feature, you can reorder and organize your PDF pages without any problem. You can replace, reorder and rotate your PDF pages.
- UPDF offers users to digitally sign their PDF documents and share them directly with their colleagues or friends as an attachment to emails or URLs.
- The best and newest feature of UPDF makes it easier for you to convert your PDF documents into multiple other formats. The best thing about this feature is the OCR compatibility, which makes it more professional when it comes to convert scanned PDF files.
- UPDF is also a power annotating tool. It allows you to underline, highlight, strikethrough, or hypertext any paragraph of your PDF document.
- UPDF is compatible with all of the four popular operating systems including Windows, Android, iOS, and macOS.
Get one Month Free with UPDF
UPDF now runs a referral campaign that if you refer to your friend, both of you will get 1-month free premium access to all features in UPDF. It depends on the number of refers you make. The more people you refer to UPDF, the more months you will get free.
Final Words
Do you need to change a PDF into a Word document? Especially if your device doesn’t support the PDF to Word conversion, this might be a difficult obstacle to overcome.
We know how frustrating it can be to try and convert PDF to Word without the proper software, so for that reason, we reviewed the simple conversion and OCR PDF conversion feature of UPDF in this article.
It doesn’t matter if you want to convert your PDF to Word or any other format, you can easily do it using the UPDF conversion features. So, now is the time to download UPDF on your device.